
 [size=16][url=http://ksa2010.net/vb/showthread.php?t=23688]
[size=16][url=http://ksa2010.net/vb/showthread.php?t=23688]
السلام عليكم ورحمة الله وبركاته
[/url]
أعزائي الكرام هذه سلسلة دروس عن تعليم الكمبيوتر وهذه السلسلة تحتوي على ثلاثة أجزاء( المستوى الأول للمبتدئين وهو جزء واحد – المستوى الثانى للمتوسطين وهو من جزأين – المستوى الثالث للمحترفين وهو ثلاثة أجزاء ) .ومن المعروف أنه لا أحد يعرف كل شئ عن الكمبيوتر
بل إننا نعرف أجزاء بسيطة منه فقط .. ولا أخفى عليكم أننى أتعلم أيضا من
هذه السلسلة لأننى أبحث على نطاقات أوسع وأرجو أن تتحملوا أسلوبى اللغوى
فأنا لست بكاتب ولا أنقل المعلومات لأحد بسهولة كافية ... و أرجو منكم
مشاركتى بالرأى والمشورة فى أى ملاحظة أو أى خطأ نحوى أو إملائى ... لأن
هذا العمل يعتمد نجاحه عليكم بصورة أكبر.. واعذرونى لأننى غالبا سأستخدم
اللغة العربية العامية فى بعض الأجزاء، للتوضيح وليس عجزاً عن الكتابة
باللغة العربية الفصحى ... أما بالنسبة لصحة المعلومات التى ستقدم فسوف
أشير إلى المصادر المستخدمة فى نهاية كل مستوى إن شاء الله. بالنسبة للكمبيوتر، ماهى مكوناته؟ أولا نتفق على الآتى ... الكمبيوتر
مثل الإنسان (مع الفارق الشاسع فى التشبيه) فكما أن للإنسان جسد ( شىء
مادى ملموس ) ونفس بشرية (شىء معنوى غير محسوس) تعطيه شخصيته المميزة له ،
فكل كمبيوتر له جسد وشىء مثل النفس التى تعطيه خصائص تميزه عن الأجهزة
الأخرى .. وباختصار جسم الجهاز يسمى المكونات المادية أو العتاد Hardware
ونفسه هى البرامج software (ما سمعت عن سوفت وير الجوال؟ يقولوا السوفت وير
راح فيها ؟ الفكرة واحدة وحانشوف).المكونات المادية الأساسية لأى جهاز هى كالتالى:1- الكيس أو الهيكل Case .. وهى المعدن
الخارجى الذى يحمى الجهاز ويعطيه شكله المميز وتتعدد ألوانها وأحجامها
ويسميها الكثير CPU وهذه تسمية خطأ للأسف. ولا تعتقد أن شكل هذا الهيكل
المعدنى يؤثر على أداء الجهاز بل إن الإمكانيات الإضافية فى الهيكل (مثل
مراوح إضافية) هى التى تؤثر على أداء الجهاز. وفى الصورة شكل الهيكل
وبداخله اللوحة الأم ومحول الطاقة: محول الطاقة تجده مثبت داخل علبة النظام
ووظيفته تحويل التيار المتردد إلى تيار ثابت منخفض وهذا المحول هو الذى
تضع فيه الفيشة وتوصل طرفها الآخر بالكهرباء.2-اللوحة الأم Motherboard ... وهى لوحة يتم تثبيتها على الهيكل الداخلى للكمبيوتر وهى تربط أجزاء الكمبيوتر
ببعضها وتنسق العمل فيما بينهم وتسمى أيضا اللوحة الرئيسية Mainboard
وأشهر الشركات المنتجة لها هى: جيجابايت Gigabyte – إنتل Intel وغيرهما.3-القرص الصلب Hard Disk وهو الجزء الذى
يتم تخزين الملفات والبرامج والأفلام والألعاب عليه وشكله من الخارج مثل
المستطيل ولكنه يحتوى بداخله على إسطوانات صلبة ممغنطة وأشهر الشركات
المنتجة له: ويسترن ديجيتال Western Digital – سيجايت Segate – ماكستور
Maxtor وغيرهم.4-وحدة المعالجة المركزية Centeral
Processor Unit (CPU) وهذه الوحدة نطلق عليها مجازاً البروسيسور وهى عقل
الجهاز وأهم عنصر فى تحديد سرعة الجهاز وهى صغيرة الحجم وتحتاج إلى كتلة من
الحديد لتبريدها Heat Sink ومروحة Fan وأهم الشركات المنتجة لها إنتل
Intel (وتنتج بانتيوم 4 الشهير ومعالج سيليرون أيضا) وشركة أيه إم دى AMD
(وتنتج معالجات آثلون وديرون).5-الذاكرة العشوائية Random Access Memory (RAM) وهى ما نطلق عليه الرامات ووظيفتها تخزين كل ما تعمله على الكمبيوتر
بشكل مؤقت حتى تنتهى من العمل وتعدد أنواعها فمنها SDRAM , DDRAM , RDRAM
وسنشرح فيما بعد كل نوع بالتفصيل ولاحظ أن جودة الرامات فى البلد التى
تصنعها فلا تحاول شراء رامات من صينية الصنع على الأقل.6-كارت الشاشة(VGA) Video Graphic
Adapter ويطلق عليها أيضا بطاقة الفيديو وهو الجزء الذى تتصل به الشاشة
وأهم عنصر فى تشغيل الألعاب لأن جودته وإمكانياته تحدد الألعاب التى تعمل
على الكمبيوتر وأشهر الشركات المنتجة أيه تى آى ATI – إنفيديا nVidia وغيرهما.7-الشاشة Monitor وهى شاشة عادية فى
شكلها مثل التليفزيون وتتعدد أحجامها ما بين 14 و15 و17 بوصة وغيرها ويوجد
منها نوعان الأول هو CRT وتستخدم أشعة الكاثود (وهى مثل فكرة شاشة
التليفزيزن تماما) والنوع الثانى هو LCD وتكون رفيعة جدا لدرجة أنه يمكن
تعليقها على الحائط وتستخدم تقنية الكرسيتال السائل وأهم الشركات المنتجة
هى سامسونج SAMSUNG و فيوسونيك ViewSonic.8-كارت الصوت وهو البطاقة أو الكارت المثبته داخل الكمبيوتر
ويتم توصيل سالك السماعة إليه لتدخل فى فتحة مستديــرة الشكل وغالبا تأتى
ملتصقة باللوحة الأم (Built-in) وأشهر الشركات المنتجة هى كريياتف
Creative.9-المودم أو الفاكس Modems وهى بطاقة تستخدم لكى يتصل الكمبيوتر بالإنترنت أو ليرسل أو يستقبل الفاكس وأهم الشركات المنتجة لها يو إس ربوتكس US Robotics – أباتشى Apache – كريياتف Creative.10-محرك(مشغل) الأقراص المرنة Floppy
Disk Driver (F.D.D) وهو الجزء الذى توضع فيه الديسكات أو الأقراص المرنة
(3.5 بوصة) التى تجدها فى السوق ووظيفته هى تشغيل هذه الديسكات.11-محرك إسطوانات الليزر Compact Disc
Driver وهو الجهاز المسئول عن تشغيل إسطوانات الليزر أو السى دى CD وتجد
منه نوعين: أحدهما يقرأ ما بداخل الإسطوانات والنوع الثانى يقرأ ما بداخل
الإسطوانات ويضيف ملفات عليها أيضا واسمه CD-Writer.12-جهاز دى فى دى DVD Player Device وهو
مشابه لمشغل الإسطوانات المدمجة (سى دى) ولكنه يشغل إسطوانات تسمى دى فى
دى تتميز بأنها أكبر فى مساحتها من السى دى العادى وهذ المشغل لا يمنع السى
العادى من أن يعمل عليه والعكس غير صحيح أى أن مشغل السى دى لا يشغل دى فى
دى.13-لوحة المفاتيح Keyboard وهى اللوحة التى تحتوى على الحروف وبها نكتب ما نريد.14-الفأرة Mouse وهى تشبه الفأر وبها نتحرك بسهولة وسنرى أهميتها فيما بعد.15-السماعات Speakers وهى السماعات التى تسمع بها أى أصوات تخرج من الكمبيوتر
وتسمع بها مؤثرات الألعاب الصوتية ولكن لاحظ أنه توجد سماعة صغيرة داخل
الهيكل المعدنى للكمبيوتر ولكن لها استخدام آخر سنعرفه فيما بعد.16-الطابعة printer وتتعدد أنواعها ولكن
يوجد نوعان رئيسيان منها الآن وهما Inkjet وهى الطابعة التى تنفث الحبر
على الورق والنوع الآخر Laserjet وهى الطابعة الليزر المشهورة بالسرعة ودقة
طباعتها وأهم الشركات المنتجة: إتش بى HP – وإبسون Epson – كانون Canon17-الماسح الضوئى Scanner فى هذا الجهاز تضع الصور والأوراق التى تريد أن تخزنها على الكمبيوتر
وهو يعمل عكس الطابعة فهو يضع صورة من أوراقك إلى وحدة التخزين بالكمبيوتر
بينما كلنا يعلم أن الطابعة تطبع الأوراق المخزنة بالكمبيوتر على الأوراق.18-الكاميرا الرقمية Digital Camera
وهذه تشبه الكاميرا العادية إلا أنها لا تحتاج إلى فيلم وتلتقط عدد كبير من
الصور ويتم تخزين هذه الصور على الكمبيوتر ثم إفراغ ذاكرة هذه الكاميرات لالتقاط صور جديدة.بالنسبة للشركات المكتوبة فإنها تعبر عن
رأى الشخصى مع مراعاة التغيير الذى قد يحدث فى المستقبل لهذه التقنيات مما
يستتبع تغيير فى أولويات هذه الشركات.الأجزاء من 1 إلى 7 هى أجزاء أساسية كى
يعمل أى كمبيوتر .. والفأرة ولوحة المفاتيح هما وحدات الإدخال .. بقية
الأجزاء يمكن إضافتها حسب رغبة المستخدم ، وكقاعدة عامة أنك ستجد 5 أجزاء
أمامك وهى الفأرة ولوحة المفاتيح والسماعات والشاشة والكيس – وطبعا لا
تعتقد أن الشاشة كمبيوتر ولكن عندما يسألك أحد عن الكمبيوتر أشر بيدك على الكيس بمحتوياته وقل هذا كمبيوتر (لأن الشاشة كل وظيفتها أن تساعدك فى رؤية الأوامر التى تكتبها للكمبيوتر مفاتيح الوظائف تتعدد وظائفها حسب البرنامج المستخدم فمثلا كقاعدة عامة المفتاح F1 يعنى المساعدة Help ويقوم بعرض معلومات.
مفاتيح الوظائف تتعدد وظائفها حسب البرنامج المستخدم فمثلا كقاعدة عامة المفتاح F1 يعنى المساعدة Help ويقوم بعرض معلومات. مرة أخرى نعود لنعرف مكونات الويندوز الأساسية
 أولا
أولا:
شاشة سطح المكتب (Desktop):
كما
ترى فى الشكل المقابل أن هذه الشاشة تظهر بعد فتح الجهاز وتتكون من بعض
الأيقونات والأيقونات هى صورة صغيرة تدل على نوع معين من البرامج والملفات
فمثلا ملفات النصوص تأخذ شكل معين وكذلك ملفات الصوت تأخذ شكلا آخر لتسهيل
التمييز بين الملفات، ولفهم الأيقونات يجب معرفة أنواع الملفات وذلك سنعرفه
فيما بعد إن شاء الله.
 ثانيا
ثانيا:
شريط المهام (Taskbar):
ويقع فى الأسفل من الشاشة وهو يحتوى على الساعة (ويمكنك فتح هذه الساعة
وتغيير الوقت بالضغط مرتين عليها باستخدام الزر الأيسر للماوس) وهناك زر
التحكم فى اللغة. كما يظهر على شريط المهام البرامج التى تعمل عليه ( انظر
صورة 1).
ثالثا:
قائمة إبدأ (Start Menu):
تقع على يسار شريط المهام وهى قائمـــة تحتوى على البرامج المثبتة على الجهاز
وعلى بعض الخدمات ويمكنك من خلالها إغلاق الجهاز كالتالى:
- اضغط على قائمة ابدأ أو Start بواسطة الزر الأيسر للماوس (ضغطة واحدة).
- ستنفتح القائمة
- اختر آخر اختيار بالأسفل وهو Shut Down.
- ستجد هذا الشكل:
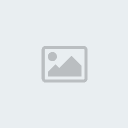
- لقد ضغطت فى الشكل بالأعلى على السهم الصغير على شكل مثلث لأسفل
حتى يمكننى اختيار المطلوب، حيث أن Shut Down تعنى إغلاق الجهاز ، Restart
تعنى إعادة تشغيل الجهاز، Standby تعنى وضع الجهاز فى حالة الاستعداد،
Hibernate تعنى تجميد حالة الجهاز على ما هو عليه (يعنى تسيب شغلك وبرامجك
شغالة وتعمل Hibernate وأول ما تفتح الجهاز تلاقى الحاجات اللى كنت شغال
عليها لسة زى ماهى ما تغيرتش وما تقفلتش) وعموما Hibernate خدمه لا تتوافر
دائما فى ويندوز ميلينيوم.
أيا كان اختيارك فلا بد بعد ذلك من الضغط على Ok كى يتم تنفيذ الأمر، وإن
غيرت رأيك و لا تريد ذلك فاضغط على الزر Cancel كما بالصورة.
- طريقة أخرى لإغلاق الجهاز – عن طريق لوحة المفاتيح - بالضغط على الزر Alt والزر F4 ثم تظهر الرسالة السابقة وتضغط Ok.
لاحظ: أنه فى لوحة المفاتيح الزر Enter يقوم بعمل التنفيذ والزر Esc يعكس هذا لأنه يقوم بعمل إلغاء التنفيذ Cancel.
- قائمة ابدأ تحتوى على البرامج المثبته على الجهاز فى قسم Programs ومنها يمكنك فتح البرنامج الذى تريد.
- يلى قسم البرامج فى قائمة ابدأ، قسم المستندات Documents وهى تحتوى على المستندات المخزنة على
الكمبيوتر ووجود هذه المستندات أو عدمه يتوقف عليك لأنك تكتب هذه الأوراق وأيضا يحتوى هذا القسم على آخر ملفات تم فتحها على الجهاز.
- قسم الإعدادات Settings ومعناه إعدادات الجهاز ويحتوى على لوحة التحكم
Control Panel وهى مهمة جدا لأنك من خلالها تتعامل مع الأجزاء المادية
للجهاز وكذلك الشكل العام وألوان الجهاز وبصراحة لوحة التحكم تعتبر مكان
لتجميع وحدات التحكم بالجهاز لأننا يمكننا التحكم مثلا بألوان الجهاز دون
اللجوء إلى لوحة التحكم ولكن كما نقول زيادة الخير خيرين.
والآن ماهى النافذة وماهى مكوناتها؟
النافذة أو ( الويندو window ) هى أساس تعاملك فى نظام الويندوز أو النوافذ
لأنك تضطر لفتح نوافذ عند التعامل مع هذا النظام، وعليك أن تدرك المكونات
الأساسية لأى نافذة حتى تستطيع التعامل مع الملفات المختلفة المخزنة
بالكمبيوتر.
- نعود مرة أخرى للنافذة بعد أن عرفنا استخدام الماوس، عموما النافذة
ستحتوى على ملفات أو مجلدات أو كلاهما وقد تكون فارغة أيضا .. الشكل التالى
سيوضح أحد أشكال الملفات وهو ملف يحتوى على نصوص كتابية والمجلدات هى
عبارة عن دوسيه قد يحتوى على ملفات بداخله ودائما يأخذ الشكل التالى ولونه
أصفر غالبا.
نبدأ الآن بالتعامل مع النافذة ومن خلالها ستتمكن من تنظيم جميع محتويات
الكمبيوتر ، وسأحدد الآن بعض الأجزاء التى سنتعامل معها كثيرا وأولها شريط الأزرار القياسية Standard Buttons ويحتوى على المكونات الآتيه:
الزر Back ويعنى العودة للخلف، أى عند الضغط عليه مرة واحدة بالماوس بالزر
الأيسر (وهذا أساس العمل بالماوس عند الضغط على أى زر) فإنك تعود لآخر مجلد
فتحته أو آخر شئ كنت تقف عنده. وله اختصار فى لوحة المفاتيح بأن تضغط على
الزر Backspace
الزر Up ويعنى الخروج إلى المجلد الرئيسى إذا كنت داخل مجلد فرعى يعنى مثلا
مجلد اسمه "الشركة" وبداخله مجلد اسمه "العمال" وكنت تتصفح مجلد العمال
>> عندما تضغط على Up تعود لمجلد الشركة مرة أخرى.
الزر Search ويمكنك من البحث عن ملف معين أو مجلد فى
الكمبيوتر عن طريق تحديد مكان البحث.
الزر Folders ويعنى إظهار أو إخفاء شجرة من المجلدات (لأعرف كيف أوصفها) ولكن أنصحك لا تتعامل مع هذا الزر فى البداية.
الزر تراجع Undo ويعنى التراجع عن آخر شئ قمت به مثل نسخ أو قص ملف وله
اختصار على لوحة المفاتيح (لاحظ إن كلمة اختصار يعنى زر أو أكثر من لوحة
المفاتيح يقوم بالعمل نفسه) اختصاره هو Ctrl + Z يعنى الزر كنترول Ctrl
والزر Z.
الزر خصائص Properties يوضح خصائص الملفات والمجلدات ومعنى خصائص الملفات
يعنى مساحتها (حجمها) وتاريخ إنشائها والنوع الذى تنتمى إليه هذه الملفات
مثلا، كما يوضح لنا إذا ما كان هذا الملف محمى بخاصية تسمى Read Only أم هو
ملف من النظام System أم أرشيف Archive.
الزر قص Cut وهو يقص الملف من مكان لتضعه فى مكان آخر .. ببساطة إذا أردت
أن تقص ملف اسمه "علوم" فكل ما عليك أن تحدد هذا الملف عن طريق ضغطه واحدة
بالزر الأيسر للماوس ثم تضغط على الزر قص، بعدها تحدد المكان الذى تريد أن
تضع فيه هذا الملف وليكن مجلد واسمه My document فعندما تفتح هذا المجلد
تضغط على لصق Paste كما سترى بعد قليل. اختصار القص Ctrl + X
الزر نسخ Copy ويقوم بنفس الخطوات للزر قص ولكنه يترك نسختين من الملف عكس القص ينقل من مكان لآخر، واختصاره Ctrl + C
الزر لصق Paste ويستخدم فى لصق الملف الذى نسخته أو قمت بقصه فى المكان
الذى ستحدده، بالنسبة للمكان الذى تحدده ستفهم ذلك بعد التعرف على محتويات
الأيقونة My computer، واختصار الزر لصق هو Ctrl + V
الزر حذف Delete ويستخدم لحذف الملفات والمجلدات التى لا ترغب فيها وعند
الضغط عليه تظهر رسالة تأكيدية لتحذفه أم لا، وعند الموافقة على حذفه فإن
الملف يذهب إلى سلة المحذوفات Recycle Bin ولكن لكى تلغيه نهائيا استخدم
الزر Shift فى لوحة المفاتيح مع الضغط على Delete، وله اختصار مباشر Shift +
Delete حيث يوجد فى لوحة مفاتيح
الكمبيوتر الزر Delete.
الزر عروض Views ويعنى كيفية عرض الملفات والمجلدات أمامك فهل تود أن تراها
على هيئة قائمة List أو بتفاصيل أكثر Details أو عبارة عن صور مصغرة
Thumbnails أو بحجم أيقونات صغيرة أو كبيرة. اختار ما يناسبك لتراه.
هل هذا كل شئ؟ لا فيمكنك أن تضيف أو أن تزيل أزرار فى هذا الشريط بالضغط
كليك يمين لترى القائمة الآتيه ومنها تضغط على تخصيص Customize ومنها يمكنك
إضافة أزرار
جديدة مثل History ويعنى آخر الملفات والمواقع الذى استخدمها الجهاز وكذلك
يمكنك التخلص من الأزرار التى لا تريدها.
- فوق كلمة Customize فى صورة ستجد Lock the Toolbars ومعناه
أن تجعل شريط الأدوات ثابت بمكانه لا يتحرك (علشان لو أخوك الصغير حب
يلعب ميلخبطش الأدوات دى).
- يمكنك إظهار وإخفاء شريط الأدوات عن طريق الضغط على أحد الأدوات بهذه
القائمة
فاضل حاجتين .. بالنسبة للنافذة تلاحظ أن هناك شريط تمرير Scroll bar
على أحد جوانب النافذة .. هذا الشريط يظهر عندما تكون أعداد الملفات والمجلدات كبيرة
.. عندها يظهر هذا الشريط
ويتم الضغط بالماوس على أحد السهمين بالأعلى أو الأسفل لتحريك الصفحة ومتابعة بقية الملفات ولكن
إذا كان لديك الماوس ذى البكرة Scrolled Mouse فيمكنك استخدام هذه البكرة بتحريكها لأعلى وأسفل بدلا من الضغط على هذا الشريط[/size].
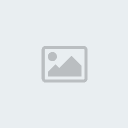
-
أخيرا، كيف تصنع مجلد؟ إذا كان لديك عددا من الملفات وتريد وضعهم فى مجلد فأمامك طريقة سهلة جدا
وهى كالتالى:
• اضغط كليك يمين بالماوس.
• تظهر قائمة فتختار منها جديد New.
• تلقائيا عندما تقف على كلمة جديد تفتح قائمة أخرى أعلاها كلمة Folder.
• اضغط بالماوس كليك شمال مرة واحدة على Folder.
• يظهر مجلد جديد لتعيد تسميته إلى الاسم الذى يناسبك.
لاحظ: يمكنك تغيير اسم الملفات والمجلدات عن طريق لوحة المفاتيح عن طريق الزر F2 والطريقة كالتالى:
• اختر الملف أو المجلد الذى تريد إعادة تسميته وذلك بالضغط مرة عليه بالزر الأيسر للماوس.
• اضغط الآن على الزر F2 فى لوحة المفاتيح.
• تلاحظ أن اسم الملف أو المجلد قد أصبح مظللا، عندها تكتب الاسم الجديد الذى تريده.
ولاحظ أيضا: يمكنك عمل ملف يسمى ملف
اختصار Shortcut لملف أو لمجلد .. ليه؟ لنفرض مثلا أن لديك ملف مساحته
كبيرة وموجود بداخل مجلدات كثيرة (مكان بعيد) وتريد التعامل مع هذا الملف
كثيرا فالحل أن تنسخ منه نسخة فى مكان سهل الوصول إليه ولكنك بهذا ستخسر
مساحة وستتحكم وتغير فى ملف واحد فقط، أما إذا عملت ملف اختصار فإنك توفر
المساحة وأى تغيير فى ملف الاختصار يتم فى الملف الأصلى ملف الاختصار ده
بيجيب من الآخر وبيعمل زى صورة للملف الأصلى بس بمساحة بسيطة ) وأفضل مثال
لملفات الاختصار هو ملفات البرامج التى تجدها على شاشة سطح المكتب
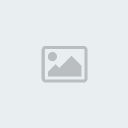 طريقة عمل ملف الاختصار:
طريقة عمل ملف الاختصار:
• حدد الملف الذى تريد عمل ملف اختصار له.
• اضغط بالماوس كليك يمين واختار Create Shortcut.
• تمام يظهر ملف الاختصار ويمكن نقله لأى مكان.
تقريبا كده انتيهنا من جزء النافذة وسننطلق إلى أيقونة جهاز الكمبيوترMy Computer
أيقونة جهاز الكمبيوتر My Computer:
تجدها على شاشة سطح المكتب Desktop .. وسبق أن علمنا أن الأيقونة Icon هى صورة توضح لمستخدم الكمبيوتر الملف أو البرنامج الذى سيتعامل معه، وهذا شكل أيقونة جهاز الكمبيوتر
- عندما تفتح My computer بضغطتين متتاليتين بالزر الأيسر للماوس ستجد نافذة تحتوى على الآتى:
السواقات) Drives أو Partitions وهى كالآتى:
3.5 Floppy (A معناه مشغل الديسكات أو الأقراص المرنة
CD Drive (J معناه مشغل الإسطوانات المدمجة ( السى دى )
بقية المحركات وتأخذ فى هذا المثال من الحرف (C إلى (F تعبر عن القرص الصلب
الذى نخزن عليه الملفات، وكل محرك يأخذ حرفا معينا ويمكنك تغيير اسم
المحرك كما فى تغيير اسم الملفات.
- باستخدام الماوس وضغطتان منه Double Clicks يمكنك فتح أى محرك أو ديسك لترى ما بداخله.
- يمكنك نقل الملفات من وإلى الديسك بطريقة القص والنسخ كما عرفنا.
- مساحة الديسك أو القرص المرن 1.4 ميجابايت.
- مساحة السى دى حوالى 700 ميجابايت مما يعنى أن السى دى أعلى فى التخزين
بمراحل كما أنه لا تتأثر بالمجال المغناطيسى كالديسك الذى يتلف من
المغناطيس والحرارة والأتربة والرطوبة!!
- مساحة القرص الصلب متعدده وتتغير حسب رغبة المستخدم فهناك 80 جيجا و 200 جيجا و 300 جيجا وتزداد المساحات باستمرار.
لاحظ: وحدات التخزين الأساسية كالتالى:
1 كيلو بايت = 1000 بايت / 1 ميجابايت = 1000 كيلو بايت / 1 جيجابايت = 1000 ميجابايت
( هذه هى الوحدات الأساسية والبايت ليس أصغر الوحدات ولكنك ستتعامل معه
أكثر، كما أن الرقم 1000 غير دقيق لأنه المفروض أن يكون 1024 ولكن
استخدمناه كذلك للتسهيل فقط )
صندوق الحوار Dialogue box
:

هذا ما يسمى صندوق الحوار ويتكون أساسا من أجزاء تسمى Tabs ولا أعرف لها ترجمة لذا سأسميها تابس، وكمثال للتابس فى الشكل التالى
(واحنا جبنا الشكل ده منين بقى؟ عن طريق الضغط على شاشة سطح المكتب وبالزر
الأيمن للماوس واختيار خصائص أو properties)، شكل التابس فى السهم ووظيفة
هذه التابس تجميع العديد من الخصائص فى مكان واحد. ومثلا إن أردت تغيير
مقاس العرض على شاشتك فاتبع الأتى:
* اضغط على التاب Settings
* ستجد Screen resolution ومنه تستطيع تغييره للقيمة المراده وأفضل القيم هى 800 × 600.
- وإذا أردت مثال آخر أنت تقف على background Tab وترى الآن محتويات هذا
التاب، فإذا ضغطت على أحد الصور فستجد أن خلفية الشاشة ستتغير.
نعود مرة أخرى لنتعرف على أنواع الملفات .. ماهى الملفات؟ وكيف يتعرف الجهاز على الأنواع المختلفة من الملفات؟
لتعرف الملفات يجب أن تعرف الامتدادات .. وذلك بأن تفتح My computer وتفتح
القائمة Tools ثم تختار Folder Options ونختار بعدها التاب فيو View Tab
وتزيل علامة صح من هذه الفقرة Hide file extensions وبعدها تضغط
Ok، بعدها يظهر الامتداد.
ماهو الامتــــــداد؟
هو عادة 3 حروف وتكتب بعد نقطة واسم الملف.
فائدة الامتدادت:
تجعل الجهاز يعرف أنواع الملفات المختلفة فهناك امتدادت mp3 , WAV خاصة بالملفات الصوتية وامتدادت DOC خاصة
بملفات المستندات وهكذا يعلم الكمبيوتر البرنامج المطلوب لفتح كل نوعية من هذه الملفات.
ساحر الويندوز Windows Wizard:
بالطبع هذه الترجمة حرفيه، ولكن كلمة Wizard تعنى مجموعة من الصفحات التى
تجدها أمامك عند تثبيت برنامج جديد أو عند تركيب كاميرا ويب أو جزء جديد
للجهاز. تتميز هذه الصفحات بوجود الكلمة Next أو التالى حيث على حسب ما
تقرأ تقوم بالضغط على Next لمتابعة التثبيت.
كيفية تثبيت برنامج على الجهاز:
كلمة تثبيت Install تعنى أننا نخرج البرنامج من صورته المدمجة ويتم تثبيت
ملفاته فى أمـــاكن معينة فى نظام التشغيل. هناك نوعان من البرامـــــــج ،
برنامج يعمل مباشرة وآخـــــــر يحتاج إلى تثبيت وهو النـــــوع الأكثر
شيوعـــــا.
الطريقة: هى اختيار ملف بامتداد exe ( اختصار Executable ) وعادة يسمى Setup or Install:
ولكن فى الحالة العادية كيف تعرف أن الأيقونة ملف تنفيذى أو exe بدون تعب؟
عن طريق شريط الحالة Status Bar فى النافذة عندما تختار الأيقونة فانظر إلى
شريط الحالة وستجد كلمة Application ومعناه أنه ملف تنفيذى أما إذا وجدت
كلمة Icon فمعناه أنها أيقونه عادية.
مثال: تثبيت برنامج Jet-Audio:
هذا البرنامج لتشغيل الملفات الصوتية وسنرى الشكل البدائى لتثبيت البرنامج كما فى الصورة التالية:
* عند تشغيل ملف التثبيت فى برنامج Jet-Audio تظهر لنا شاشة الترحيب كما بالشكل المقابل.
* بعدها نوافق على شروط البرنامج ونضغط next كلما نجدها.
* عندما ينزل البرنامج سنجده فى قائمة Start فى قسم البرامج وستجد أيقونة له على سطح المكتب.
- كيفية إزالة البرنامج؟
عن طريق الأيقونة Add/Remove programsالموجودة داخل لوحة التحكم Control Panel
- هذا يدفعنا للتعرف على لوحة التحكم، وتصل إليهاعن طريق قائمة ابدأ وبعدها Settings وتحتوىعلى الآتى:
تستخدم عند إضافة أو إزالة برامج من الكمبيوتر.
لتعديل الوقت والتاريخ بالكمبيوتر.
هى نفسها خصائص سطح المكتب ومنها نعدل الخلفية وشاشة التوقف ... الخ
هى نفسها خصائص المجلدات والملفات ونحصل عليها أيضا من قائمة tools .
تحتوى على خطوط الجهاز ومنها يمكن إضافة الخطوط المختلفة أو إزالتها.
تحتوى على خصائص لوحة المفاتيح واللغات المثبتة على الكمبيوتر.
بها خصائص الماوس مثل سرعة السهم وأشكال المؤشرات .. الخ
هى نفسها التى تحدد الوقت الذى تفصل فيه الكهرباء عن الشاشة أو القرص الصلب.
تعديل أنماط الوقت والتاريخ (هجرى – ميلادى) واسم البلد التى يعمل بها الكمبيوتر.
منها يتم تعديل أصوات بداية الويندوز ونهايته وظهور السماعة على شريط المهام.
هى نفسها خصائص قائمة ابدأ، ومنها يمكنك إخفاء شريط المهام والساعة.
- إذا أردت تعريف ماسح ضوئى Scanner أو كاميرا ويب أو أى مكون آخر يفضل
استخدام السى دى المرفق مع الجهاز لأنه يحتوى على البرنامج الذى سيشغله
وهذا أفضل من طريقة Add new Harware الموجودة فى لوحة التحكم.(1) برنامج الرسام Paint:
تجده فى قائمة ابدأ >> البرامج Programs >> البرامج الملحقة Accessories >> الرسام Paint.
وظيفة هذا البرنامج هو الرسم و يمكنك إستخدامه فى حالة إن أردت أخذ لقطة
Screen shot من برنامج (أو من شغل بتعمله) بالضغط على الزر print screen
بلوحة المفاتيح وبعدها تفتح برنامج الرسام ثم تضغط على Ctrl + V بلوحة
المفاتيح أيضا .. بعدها تفتح قائمة ملف File ثم اختار من هذه القائمة "حفظ"
Save بعدها تحدد المكان الذى ستحفظه.
(2) الآلة الحاسبة Calculator:
تجدها فى قائمة ابدأ >> البرامج Programs >> البرامج الملحقة Accessories >> Calculator.
طبعا وظيفتها معروفة وهى الحسابات، ولكن طريقة أخرى لفتحها من قائمة ابدأ
>> اختر تشغيل Run ثم اكتب الأمر الآتى calc وبعدها اضغط ok وسترى
الآلة الحاسبة.
برنامجى النوتباد (المفكرة) Notepad والكتابة Write موجودان أيضا فى البرامج الملحقة ويستخدمان للكتابة بشكل عام.
(3) برنامج مايكروسوفت وورد Microsoft Word:
أشهر البرامج المختصة بتحرير النصوص لذا فلا يأتى مع الويندوز بل إنه
برنامج مستقل وغير مجانى أيضا، وباختصار هذا البرنامج الرائع له دورات
متخصصة لشرح إمكانياته التى تفوق التوقعات، ولكن بفرض أنك كتب كلاما وتود
حفظه فهذه الطريقة ستتبعها فى أى برنامج فلاحظ الآتى:
- من قائمة ملف اختر "حفظ"
(يجدر الإشارة بأن هناك أزرار بلوحة المفاتيح تقوم بوظائف هامة فى برامج الكتابة مثل نسخ الكلام ولصقه ( مثلما تكلمنا عن الملفات ).
الإنترنت Internet
الإنترنت هى اختصار للكلمتين International Net ومنها أصبحت تسمى Internet وهى عبارة عن شبكة ضخمة تربط بين الملايين من الكمبيوتر
.. والمواقع التى تراها على الإنترنت ماهى إلا مجرد صفحات يتم تخزينها على
أجهزة كمبيوتر ضخمة تسمى السيرفرات Servers وهى أجهزة ضخمة فعلا وتعمل
لمده سنوات دون توقف أو فصل للتيار الكهربى إلا فى بعض حالات الصيانة.
ما فائدة الإنترنت بالنسبة لنا؟
الإجابة تتشابه مع فائدة الكمبيوتر، فعلى حسب المجال تكون الفائدة ولكن
بشكل عام هناك أشياء مشتركة وعامة فمثلا هناك البريد الإلكترونى لإرسال
واستقبال الرسائل، ومحركات البحث التى تقوم بالبحث عن موضوع معين من
خلالها، وبرامج المحادثة ويمكنك استخدامها فى التعليم بتوجيه أسئلة مباشرة
إلى متخصصين .. وغيرها
والآن تود معرفة كيفية عمل اتصال بالإنترنت؟ ببساطة يمكنك عن طريق الخطوات التالية:
• اذهب إلى لوحة التحكم ثم اختار Network Connections.
• اختر New connection Wizard.
• لاحظ أن نوع الاتصال هو Dial up، اكتب اسم الشركة التى ستستعمل رقمها ثم Next.
وهناك حل أسهل عن طريق التوجه إلى شاشة سطح المكتب ثم الضغط بالزر الأيمن
للماوس على أيقونة برنامج "إنترنت إكسبلورار" Internet Explorer
ثم اختر خصائص Properties >> ثم اختر التاب Connections>> ثم
Add >> ثم أكمل الخطوات السابقة بإضافة رقم واسم الشركة التى تريدها.
لاحظ: هناك أنواع من الإتصالات بالإنترنت فالنوع
المنتشر بين الأفراد العاديين هو Dial Up وهو بطئ جدا بالنسبة للطرق
الأخرى الأكثر سرعة وتكلفة فى وقت واحد مثل نظام الأقمار الصناعية
Satellite ونظام DSL (Digital Subscriber Line) ويستخدمان بشكل أكبر فى
الشركات ومقاهى الإنترنت.
بعد عمل هذا الاتصال، افتح أيقونة إنترنت إكسبلورار لتجد مربع حوار يسألك هل يتصل بالإنترنت أم يظل بدون اتصال.
فى هذه الحالة إذا أردت أن تتصل، فاضغط على اتصال أو Connect.
ستسمع أصوات من المودم فى الكمبيوتر ومعناها أن الكمبيوتر يتصل بالإنترنت، طبعا يجب توصيل خط تليفون بالكمبيوتر قبل دخول الإنترنت، لأن الإشارات الكهربائية تنقل من الإنترنت إلى الكمبيوتر والعكس عن طريق خط التليفون.
الآن يجب أن نتعرف على مكونات نافذة إنترنت إكسبلورار أو مستكشف الإنترنت.
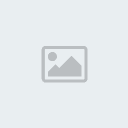
برنامج إنترنت إكسبلورار (مسكتشف الإنترنت) Internet Explorer:
هذا البرنامج يأتى مع الويندوز ووظيفته تصفح الإنترنت بمعنى فتح المواقع
والتعامل معها، بالطبع وظيفة هذا البرنامج هى كوسيط ما بين الإنترنت والشخص
مستخدم الكمبيوتر
.. كما أنه ليس البرنامج الوحيد الذى يقوم بهذه الوطيفة إلا أنه أكثرها..
ستجد أنواع أخرى من متصفحات الإنترنت Browsers غير هذا البرنامج مثل:
نتسكيب Netscape وموزيلا Mozilla وأوبرا Opera وغيرها من المتصفحات الشهيرة
والتى تعمل أساسا على نظم تشغيل أخرى غير الويندوز.
- شكل نافذة البرنامج وبها كل مكونات أى نافذة ويندوز سابقة كما رأينا ولكن بعض الفروقات يجب شرحها، وتابع الآتى:
• الزر إيقاف Stop: عند الضغط عليه يوقف تحميل الموقع المطلوب.
• الزر إعادة التحميل Refresh: يقوم بإعادة تحميل الموقع لتراه من جديد.
• زر الصفحة الافتراضية Home: وعند الضغط عليه
يقوم بفتح صفحة من موقع معين كل مرة تدخل فيها الإنترنت، ويمكنك تغيير هذه
الصفحة من خصائص إنترنت إكسبلورار وستجد كلمة العنوان Address >> من
هناك يمكنك كتابة الموقع الذى تريد.
• المفضلة Favorites: هذا مكان تضيف إليه المواقع التى تفضل زيارتها ويمكنك إضافة ما تريد عن طريق كلمة إضافة Add.
• التاريخ History: يحتوى على أسماء المواقع التى زرتها من قبل ونحتاج إليه إذا أردنا العودة إلى موقع معين قد نسينا اسمه مثلا.
• شريط العنوان Address: هذا الشريط مهم جدا
فى البرنامج لأنك ستكتب فيه اسم الموقع الذى تريد أن تتصفحه، والموقع عبارة
عن عدة صفحات وكل موقع له صفحة رئيسية Homepage من خلالها تتابع إلى بقية
الصفحات، المهم علينا معرفة الأجزاء الرئيسية لأى موقع والقاعدة العامة
للمواقع، فاعلم أن عنوان الموقع الذى تكتبه اسمه يو آر إل أو إيرل URL وهى
اختصار Uniform Resource Locator.
ومعنى www هو اختصار لـ World Wide Web.
- عندما تكتب الموقع تضغط على الزر Enter فى لوحة الفاتيح أو تضغط بالفأرة على GO

